My backup and editing workflow
We all want to save time right? Editing images takes the longest amount of time, and making sure those images are backed up is just as important, if not more important. Making your workflow efficient will save hundreds of hours of time over a year. It may not make the process of editing faster, but having things organized in a consistent manner will allow you to always be able to find things, keep your computer running fast and know where all of you clients work is located.
I have seen so many photographers that I admire lose their clients work this year alone because their external hard drives corrupted, which isn’t their fault! Technology just fails sometimes. It is critical that you have backups to your backups and we will talk about that too.
This process will also cover how to optimize your images so that they take up the least amount of space on your website, which keeps it loading fast!
List of Items:
1. Three external hard drives:
2. Computer:
3. SD card reader:
Kingston Digital Multi-Card Reader
4. SD Cards
Sandisk Extreme Pro 95 mb/s SD
Sandisk Extreme Pro 120 mb/s CF
5. Cloud Backup: Backblaze

I know I needed help with the whole “lightroom catalog” and workflow thing when I started, and I needed it to not be in another language, if you know what I mean?!
Let me break it down for you:
Lightroom makes “catalogs” which are essentially like those library index cards that tells the librarian where to go to find the book you’re looking for. You pretty much save your images in one location and make your edits. Then the catalog just stores where those images are located and what edits you did. It is just telling the computer where to find all of those saved files pretty much.
So I like to make a new catalog each time I have a new session, whether it be for an engagement, family, or wedding. It stays super organized.
Also, I like to rate the images that I want to export by clicking 5 on my keyboard and then I filter just the five star images when I am ready to export.
Then I select all by clicking COMMAND + A and then follow my export steps!

Why do it this way rather than having one huge catalog?
- When you have one huge catalog, it slows down lightroom.
- Think of a catalog as a folder for each client. You wouldn’t put all your clients and work into one folder, right? You would want a folder for each one so its more organized.
- Having separate catalogs for each session means that lightroom will load faster and it is easier to find that catalog in general. Especially if you follow my tutorial on how to organize all your folders.
- I plug in two external hard drives into my computer before I start to download. The first one I usually work off of, and the second is where I make a backup copy of all the RAW files.

HERE IS MY PROCESS FROM IMPORT TO EXPORT:
- ORGANIZE FOLDERS – On the first external, I make a folder with the clients name and inside I create these main folders: 1) RAW 2) CULLED 3) FINAL 4) BLOG 5) SOCIAL and then I let Lightroom make a Catalog folder in my client folder.
- IMPORT AND BACKUP – After shooting a session, I plug in my SD or CF card to my reader and then transfer all the RAW files to my RAW folder. I transfer a copy of that folder to my second external hard drive.
- CULL IN PHOTOMECHANIC – I will open PhotoMechanic and use the “T” key on my keyboard to select the images from my RAW folder that I want to edit. Then I hit File -> Ingest from selection into the CULLED folder in my external hard drive.
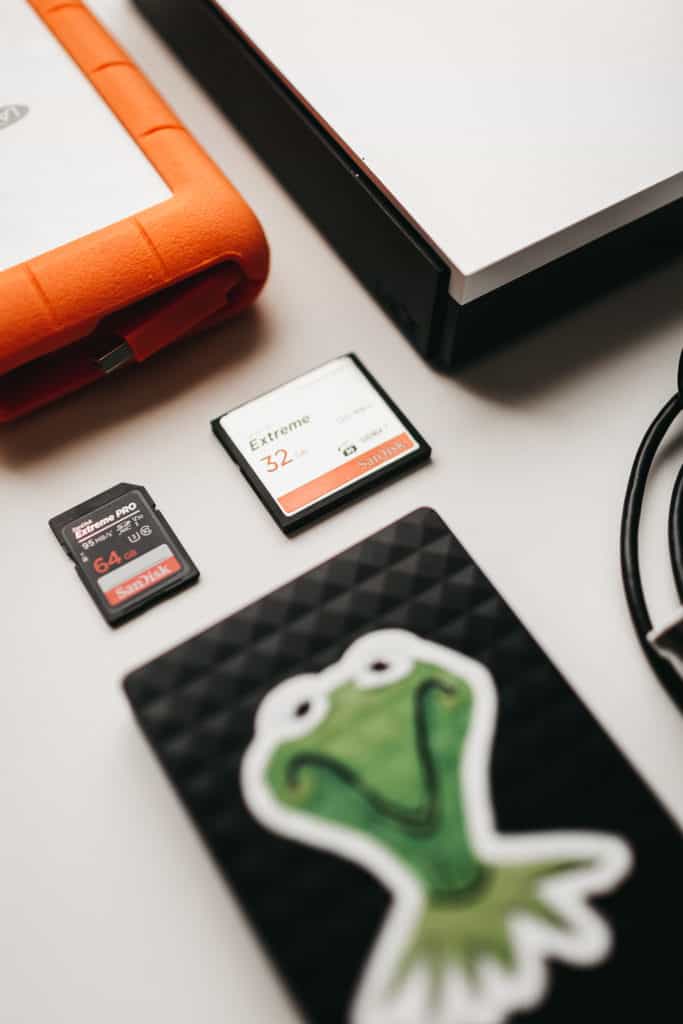
- NOTE: I use BackBlaze as my cloud backup for the external that I work on. This auto uploads in the background of my computer, while my external is plugged in. Just in case it craps out and all my edits and photos are deleted. It also serves as a backup in case my second external falls apart. You will want to make an account with Backblaze, download it to your computer and have it turned on. Start backing up a new external hard drive. If you don’t, you will be spending HOURS waiting for it all to upload.
- MAKE A LIGHTROOM CATALOG FOR EACH AND EVERY SESSION – Next I open Lightroom and make a new catalog (file -> new catalog) and save it to the folder named CATALOG.
- Then I import all the RAW images into that catalog from my CULLED folder (file -> import).
- When I am done editing, I will export all of the photos to the FINAL folder for my clients.
- EXPORT & OPTIMIZE FOR WEB: I also go through and choose photos that I want for my website and optimize them for putting them on my site. I export these differently so they won’t load slowly. SEE THE TUTORIAL BELOW:
- I always rename the filename with the name of my business for uploading to my website because google reads filenames, not images.
For optimizing for your website, make sure to export at:
75%
Short edge no longer than 1500 pixels
Sharpen for screen

While I am processing and editing all of my couples photos, I save my SD cards and don’t use them or wipe them again until after delivery, so how I save them is to
- Put each one of them into numbered cases OR zip lock bags with their names on a sheet of paper inside.
- If you do the numbered case, use a white board to keep track of who is who. The number is written on a white board and on the cases.
- The couples name is written on the white board next to the number their SD card corresponds to.

When I am completely done and after I have sent all the galleries, I back up all the edits, RAW files, and finished photos to a third external hard drive that sits on my computer desk. It never leaves because it is what you call a Solid State Drive or SSD. It is much better of a permanent storage for photos than my other small Hard Disk Drives or HDD’s. There is a good blog post about the differences HERE.
I hope that photography workflow helped you! If you want to know more about the process or have any other questions, let me know! I am happy to make this more useful for you all! I also chatted about the top five ways I grew my business this summer over HERE.
xo,
Casi
